はじめに
皆様、こんにちは!ゲーム作ろう部です!!
前回、2Dゲームを作るならUnityを選ぼう!という結論になりました。
しかし、Unityを使ってゲームを作るのはいいけど、どうすればいいの?どうやって使うの?そもそもどうやって入れるの?という方もいらっしゃると思います。
そんな方のために、今回はUnityの導入方法をお伝えしようと思います。
Unityの導入方法
- インストール
- アカウントの設定
- プロジェクトの作成
以上の順番でUnityを導入していきます。
下記に私のデバイスの仕様を載せておきます。
デバイスの仕様
プロセッサ:Intel Core i5-8250
RAM:8.00GB
システムの種類:64bit
エディション:Windows 11 Home
使用ブラウザ:Google Chrome (バージョン: 116.0.5845.141)
(はやくゲーム作りに適したPCが欲しいです…泣)
インストール
まずは、ネットで「Unity」と検索し、公式のHPが出たら「ダウンロード」をクリックします。
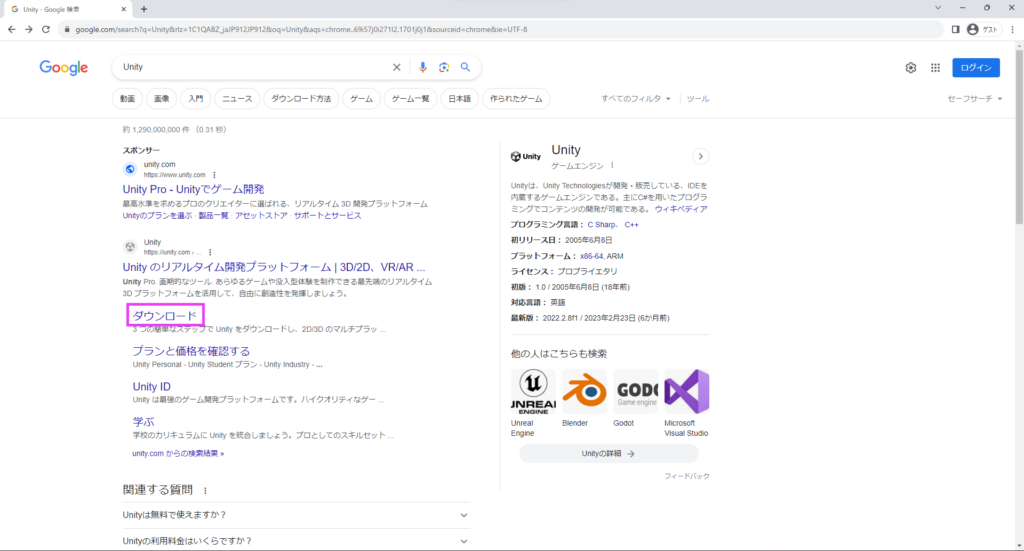
ダウンロードページに辿りついたら、「Windows用ダウンロード」をクリック。
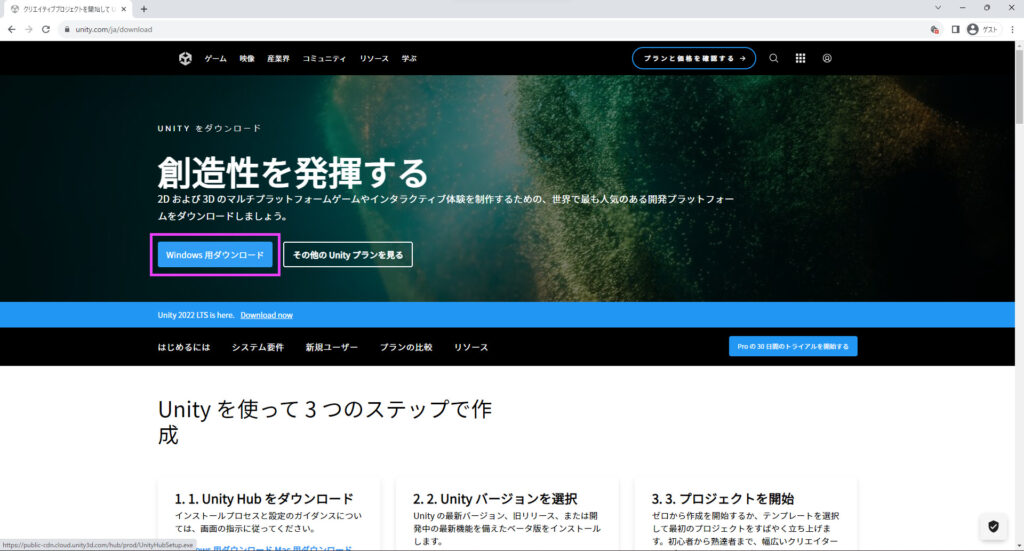
自分でフォルダを決めたら、保存しましょう。
ちなみに私は、セットアップのファイルなので「ダウンロード」のフォルダにしました。
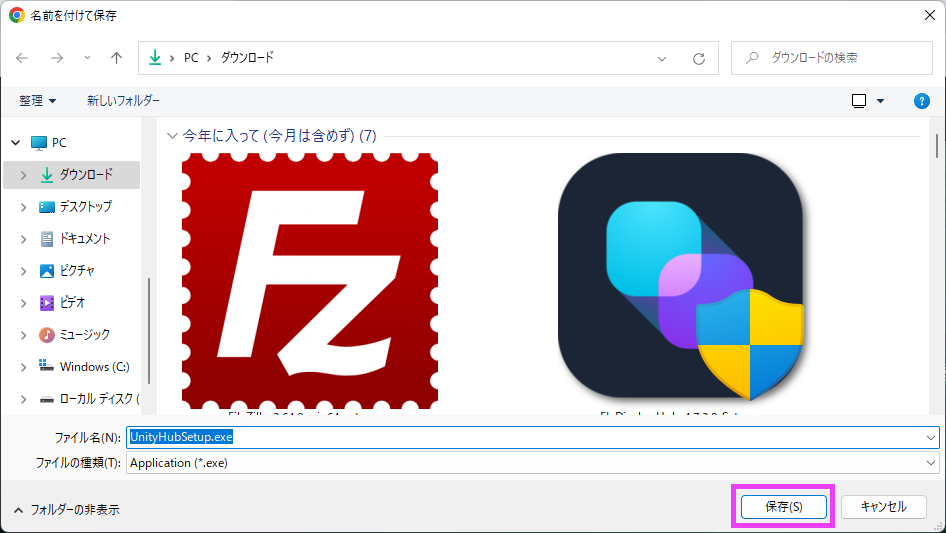
次に右上のダウンロードの項目をクリックし、
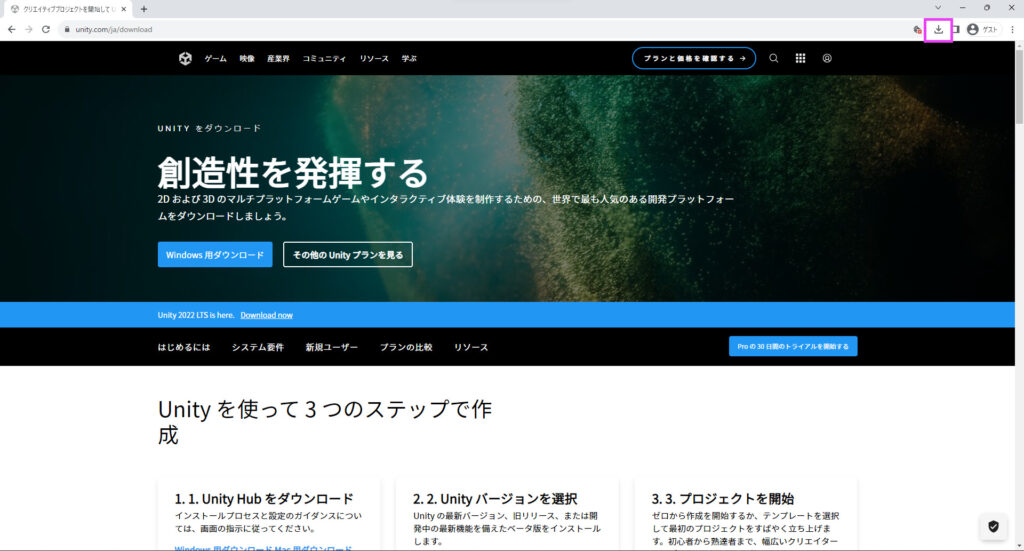
ダウンロードが完了したら、セットアップファイルをクリックしましょう。
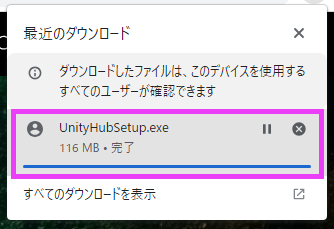
セットアップが始まったら、契約書を大まかに読んで「同意する」をクリック。
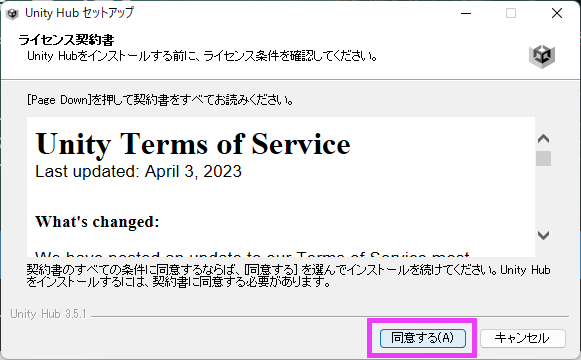
インストール先のフォルダを選択して、「インストール」をクリック。
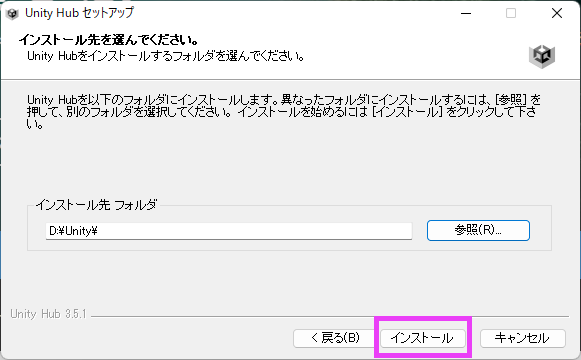
インストールが終わったら、
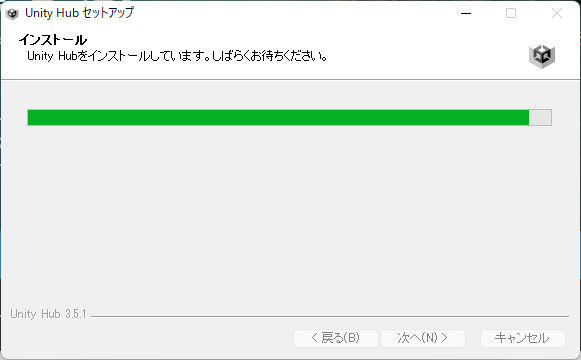
完了を押しましょう。
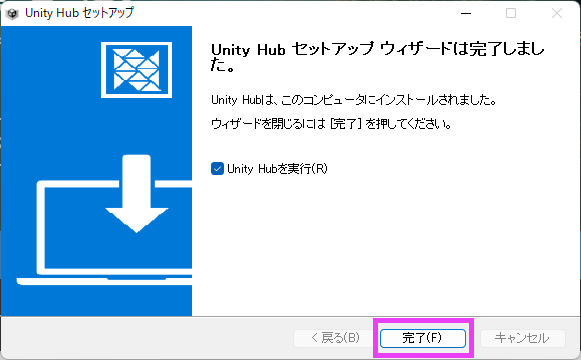
すると、Unity Hubが開くので、「Unityエディターをインストール」をクリックします。
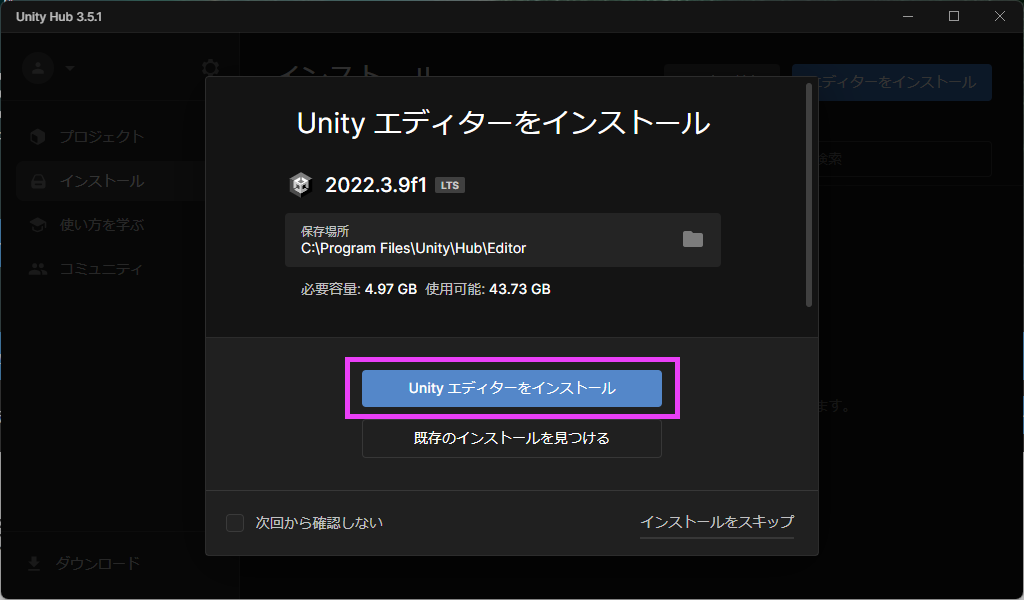
15分程、インストールに要します。
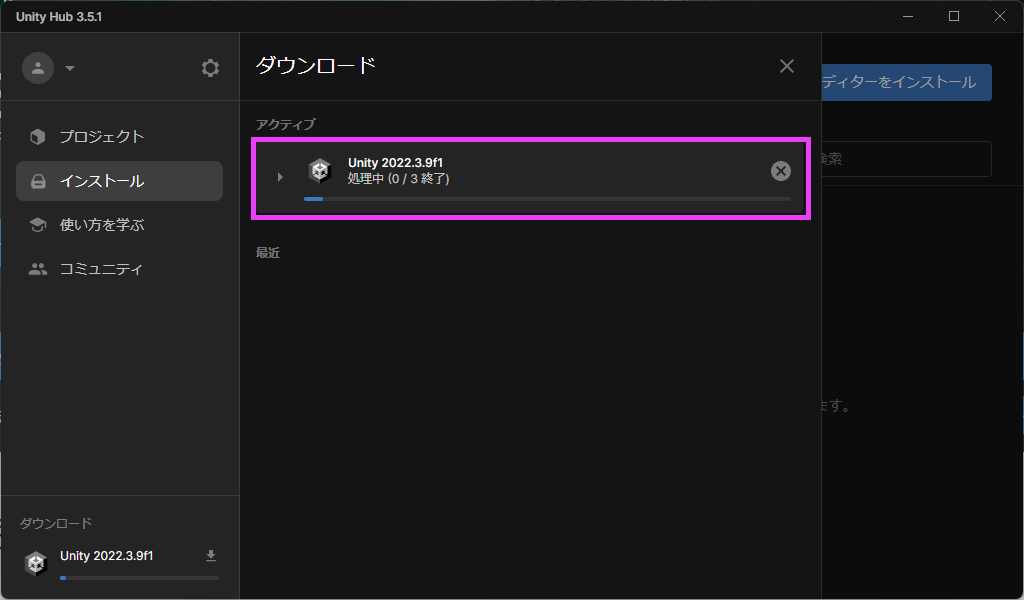
下の画面が出たら、インストール完了です!
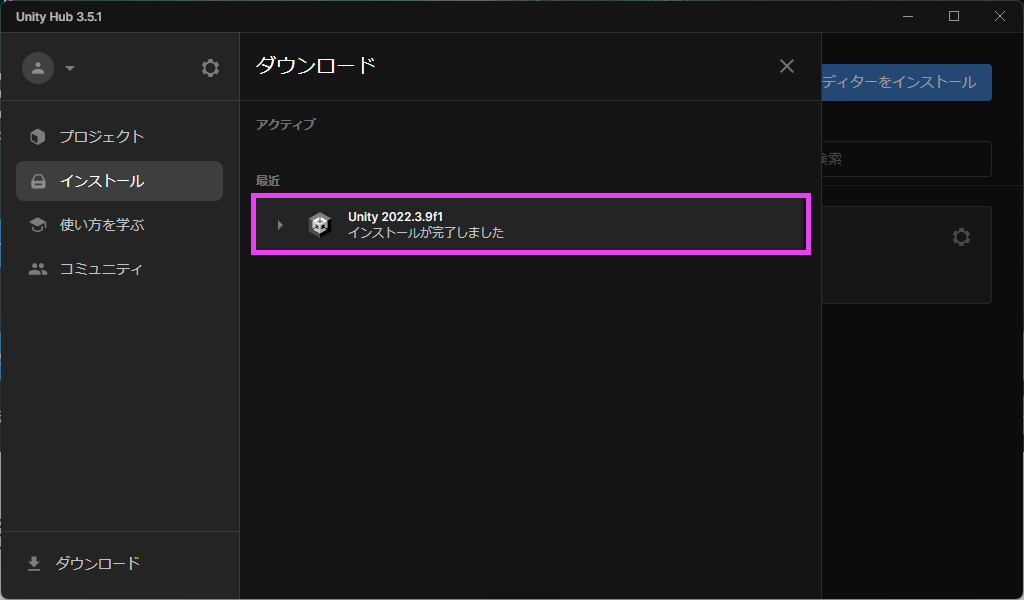
アカウントの設定
インストールが完了したら、左上の顔のマークをクリックして、
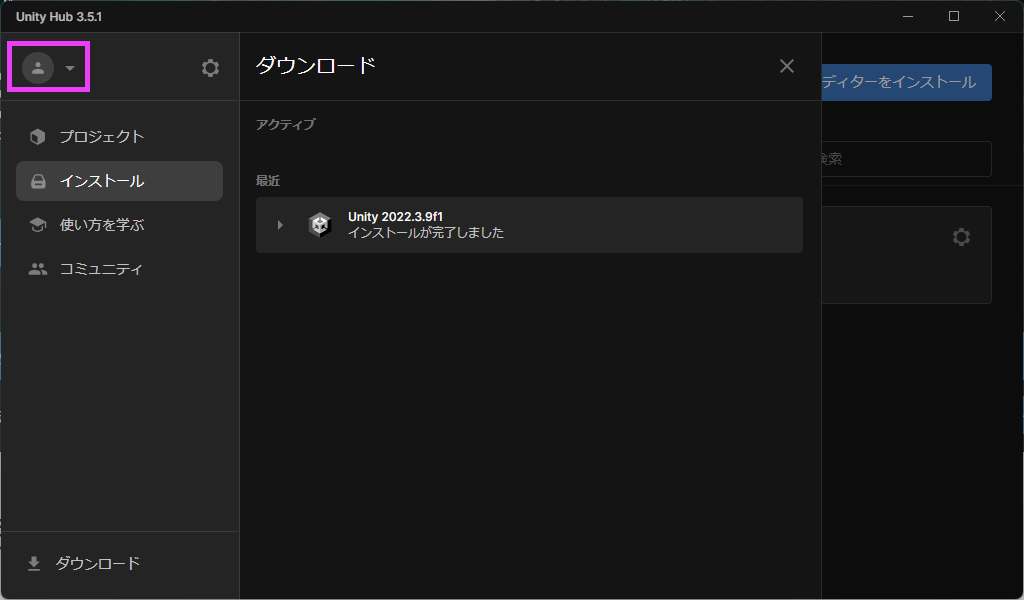
アカウントの作成をしていきましょう。
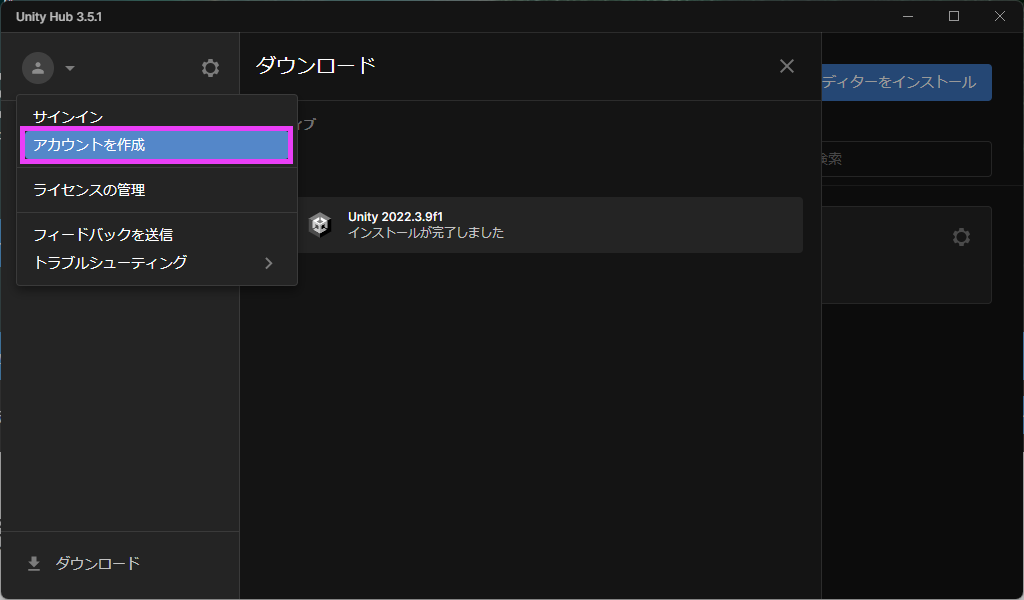
Webサイトに飛ぶので、メールアドレス、パスワード、名前を入力し、UnityのIDを作成してください。
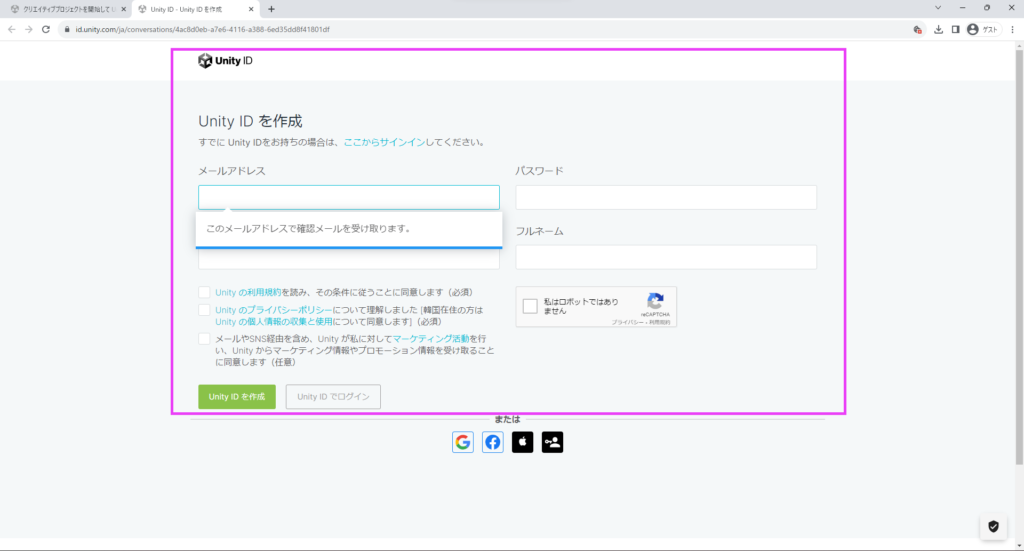
完了したら、今度はUnity IDでサインインします。
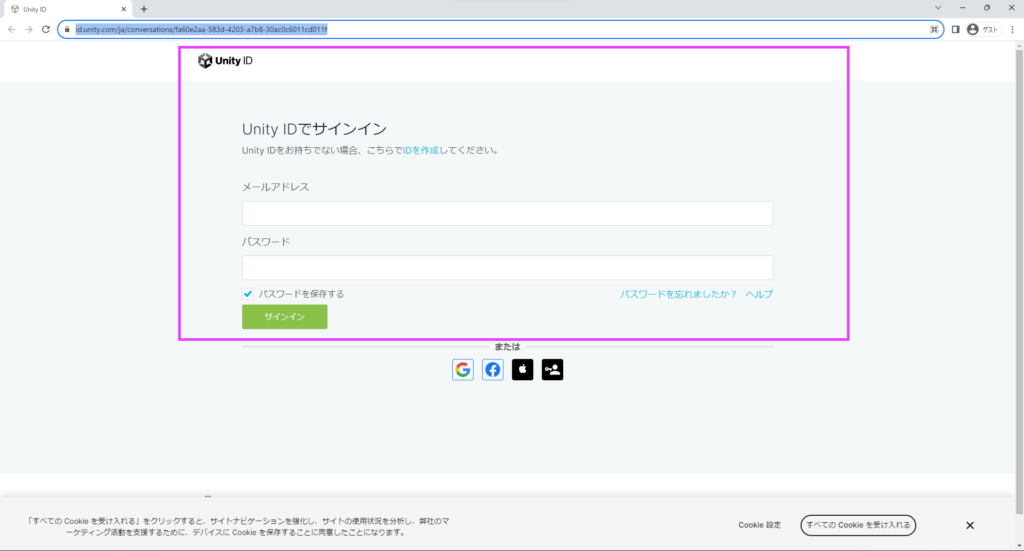
すると、Unity Hubを開きますか?といウィンドウが出てくるので、「Unity Hubを開く」をクリックしましょう。
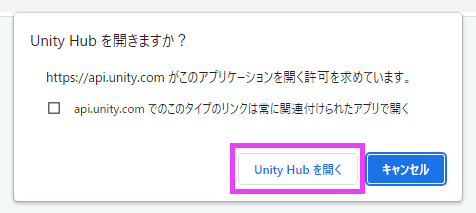
プロジェクトの作成
次に、プロジェクトを作成していきます。
Unity Hubの画面に戻ったら、「プロジェクト」をクリック。
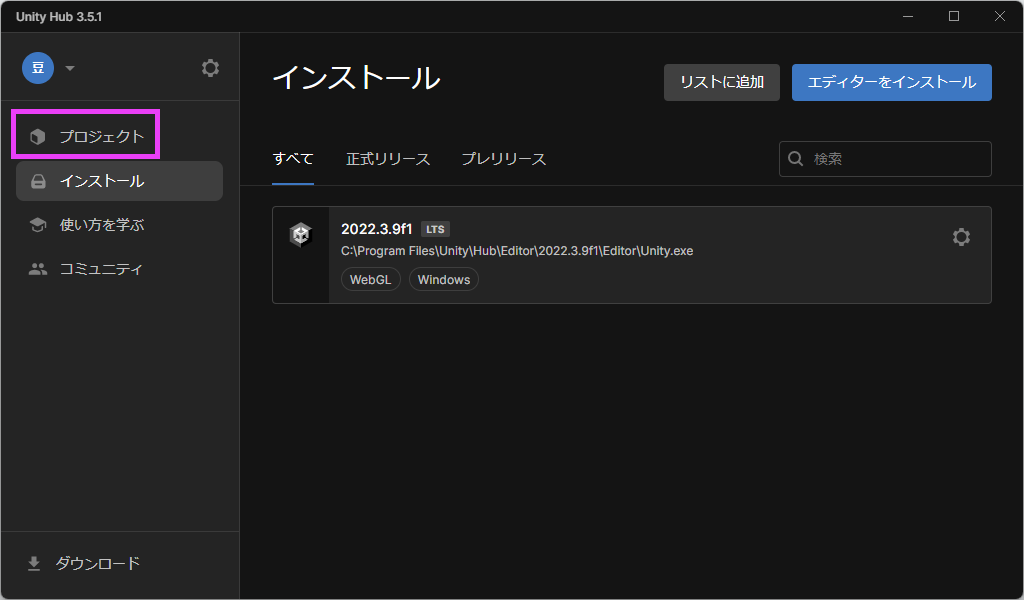
プロジェクト画面が出てきたら、「新しいプロジェクト」をクリック。
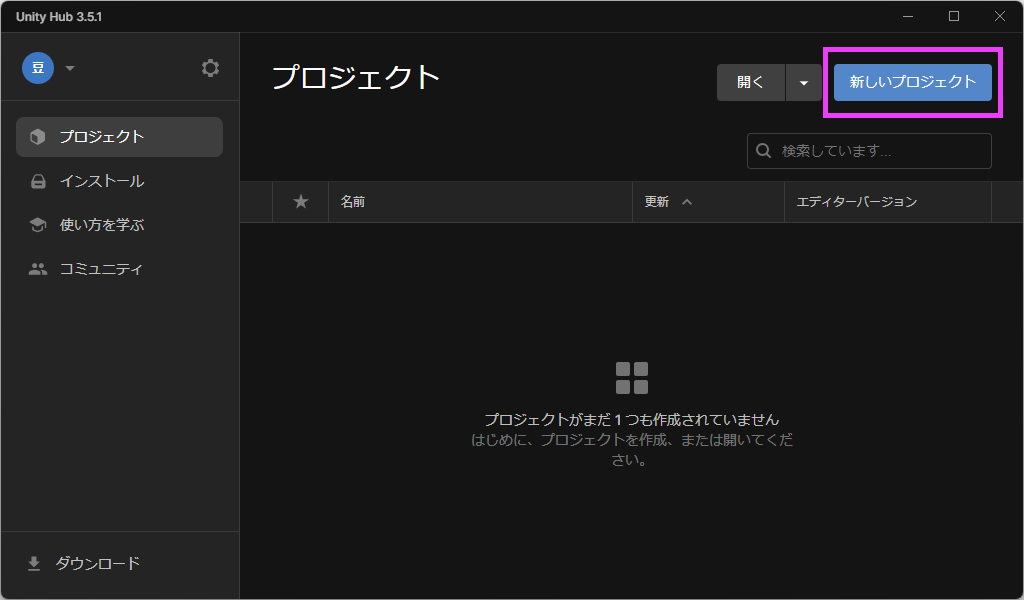
そして、最初は2Dゲームを作っていくので、「2D」を選択し、
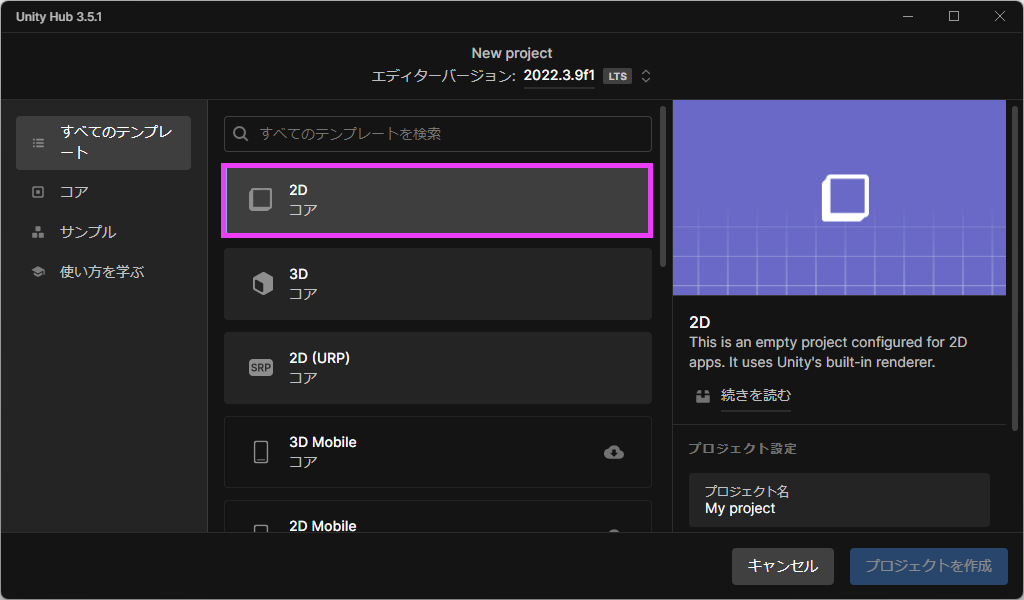
保存場所を指定し、「プロジェクト作成」をクリック。
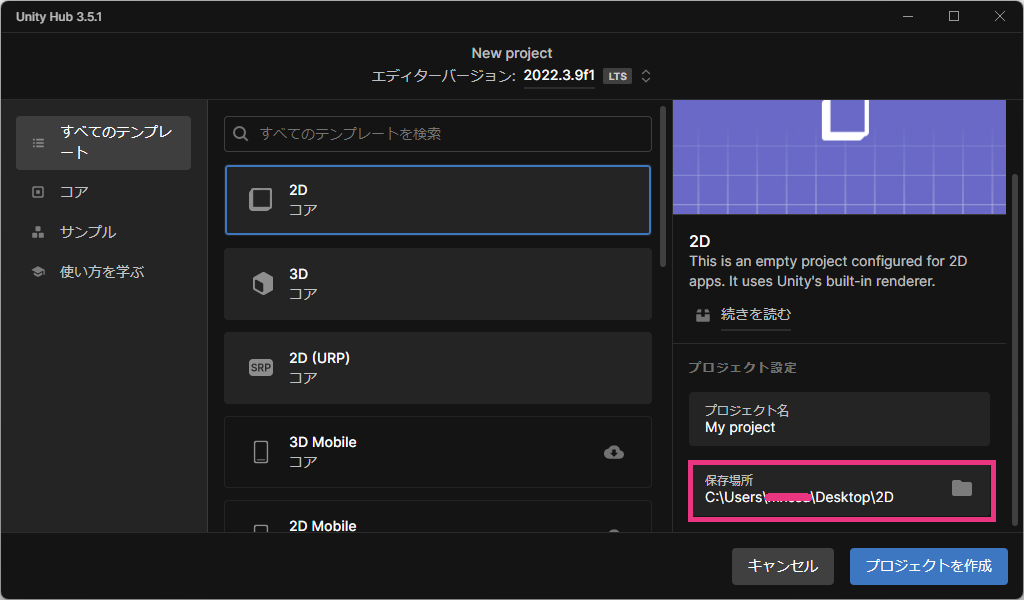
プロジェクトができていることを確認して、
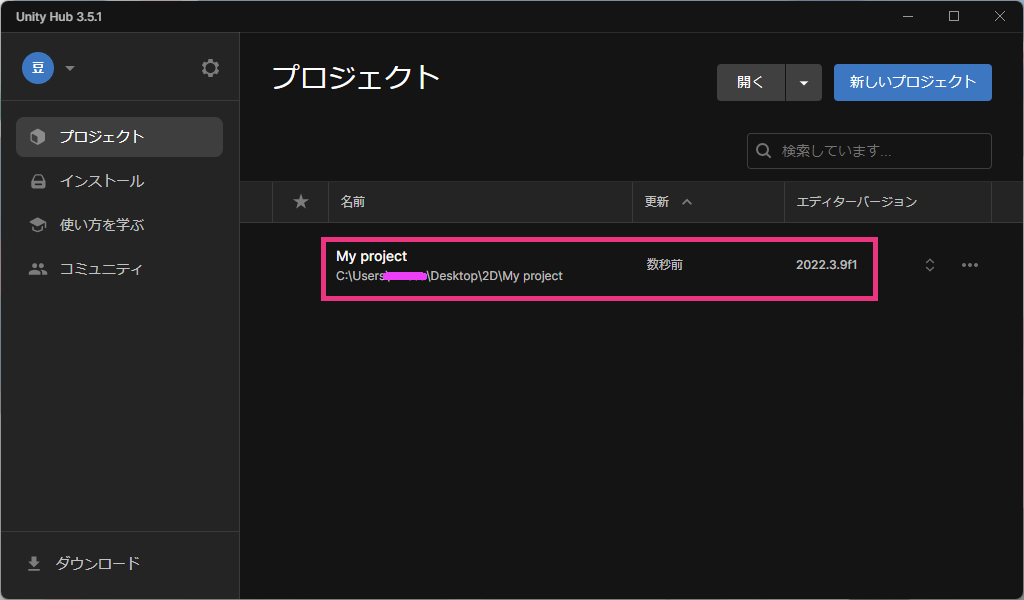
(読込画面)
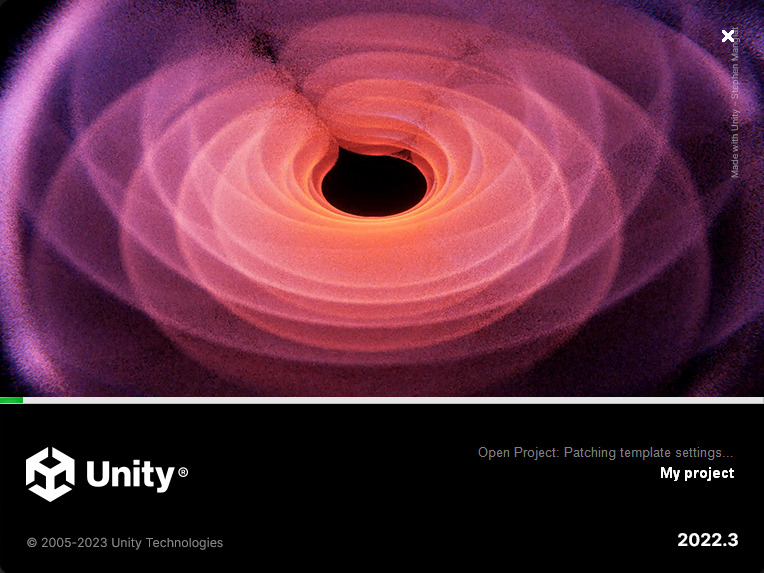
Unityを始める用意が完了しました!
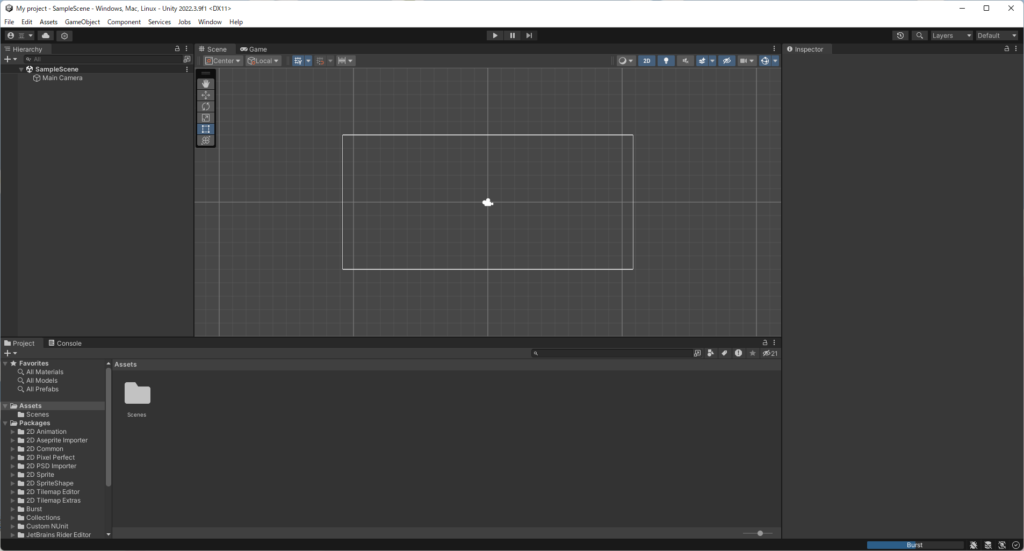
おわりに
これでUnityを導入することができましたね!
次回は画像の書き出し、画面の説明等、基礎的なところをやっていきましょう!
ではでは!

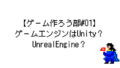

コメント